Battery - iCue#
English required
Before starting, make sure iCue is set to English language, plugin does not work with any other language.
Installation#
Please follow these step-by-step instructions to allow the Stream Deck plugin to read the battery stats from your CORSAIR device.
iCue 4
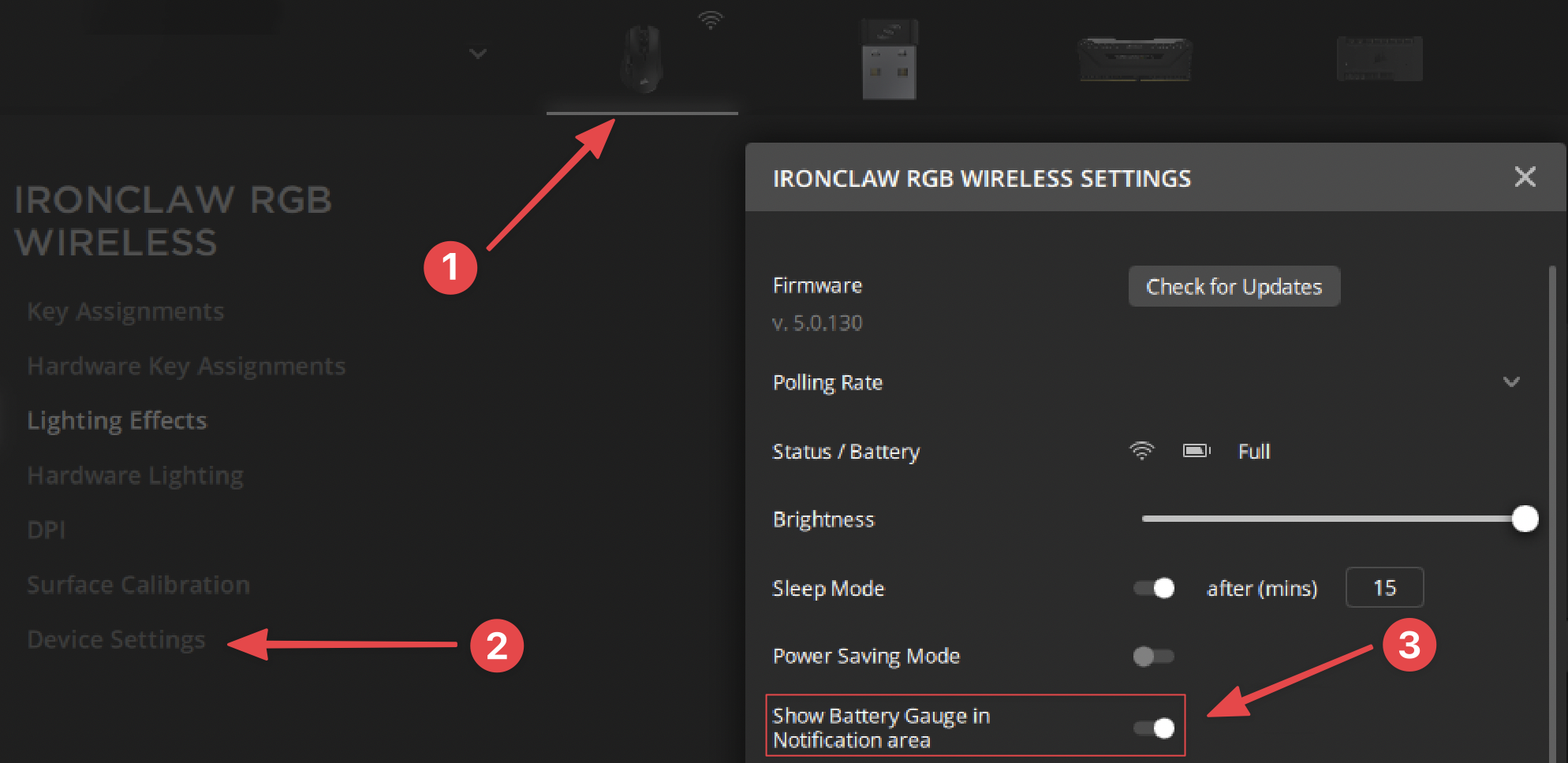
- Open iCue and Select your device from the top menu bar.
- On the left hand side, click Device Settings
- Select Enable Battery Gauge in Notification Area
iCue 3 (Legacy devices)
- Open iCue and Select your device from the top menu bar
- On the left hand side, click Device Settings
- Select Enable Battery Gauge in Notification Area
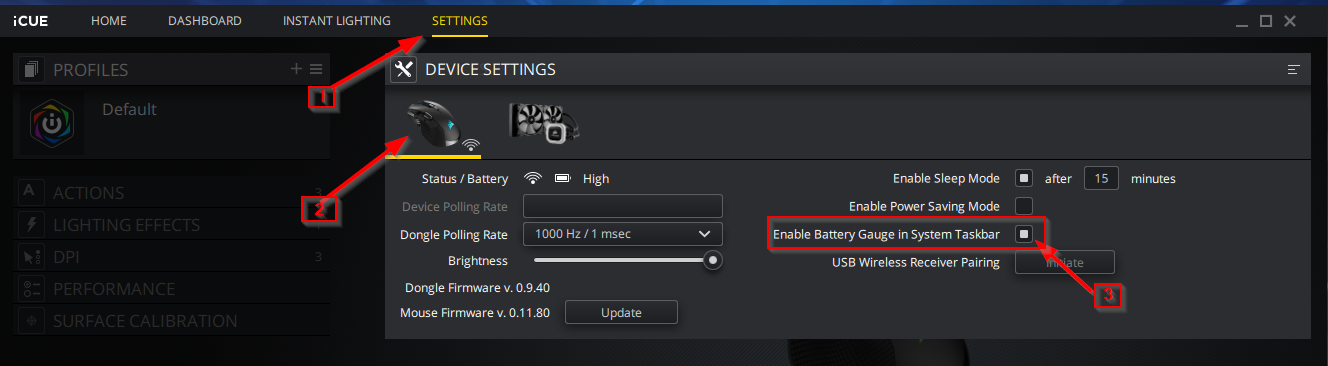
- Open iCue and Select Settings from the top menu bar
- Choose the device you want to see the battery stats for (and verify it shows the battery status right under the device’s image)
- Select Enable Battery Gauge in the System Taskbar
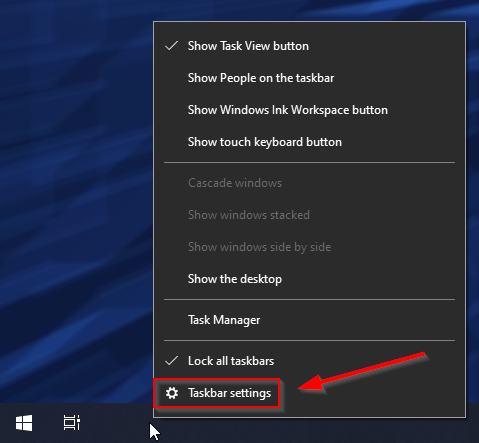
- Right-Click the Windows taskbar and choose Taskbar Settings
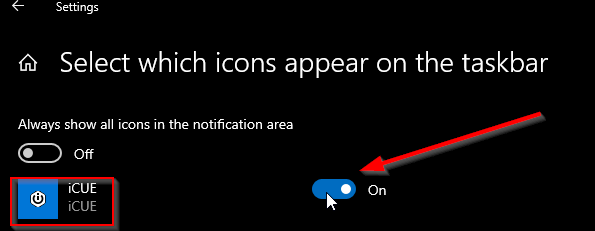
- Windows 10: Scroll down to the Notification Area and click on Select which icons appear on the taskbar
Windows 11: Click on Taskbar corner overflow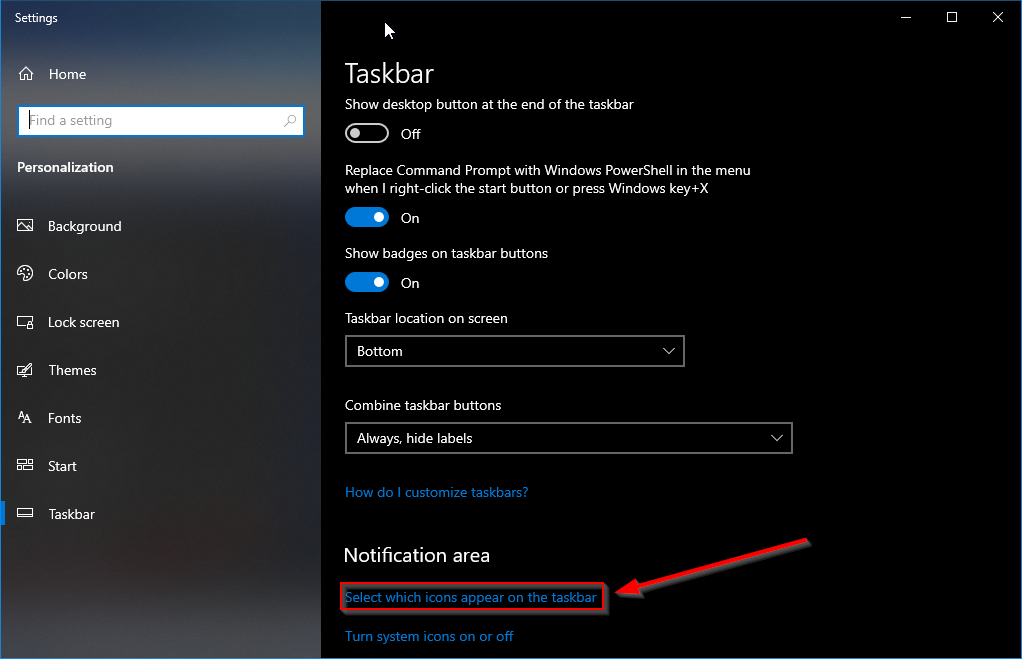
- Find iCue in the list and make sure it’s set to On
- Verify that you now have a battery icon on the taskbar and notice the name of the device is showing along with the battery status.
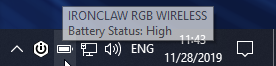
- In the plugin, write the name of the device as shown in the image above (in this case type IRONCLAW)
Troubleshooting#
The Enable Battery in System Tray option doesn't exist for my device#
This seems to be an issue with iCue for some devices. Reach out to CORSAIR for more support.